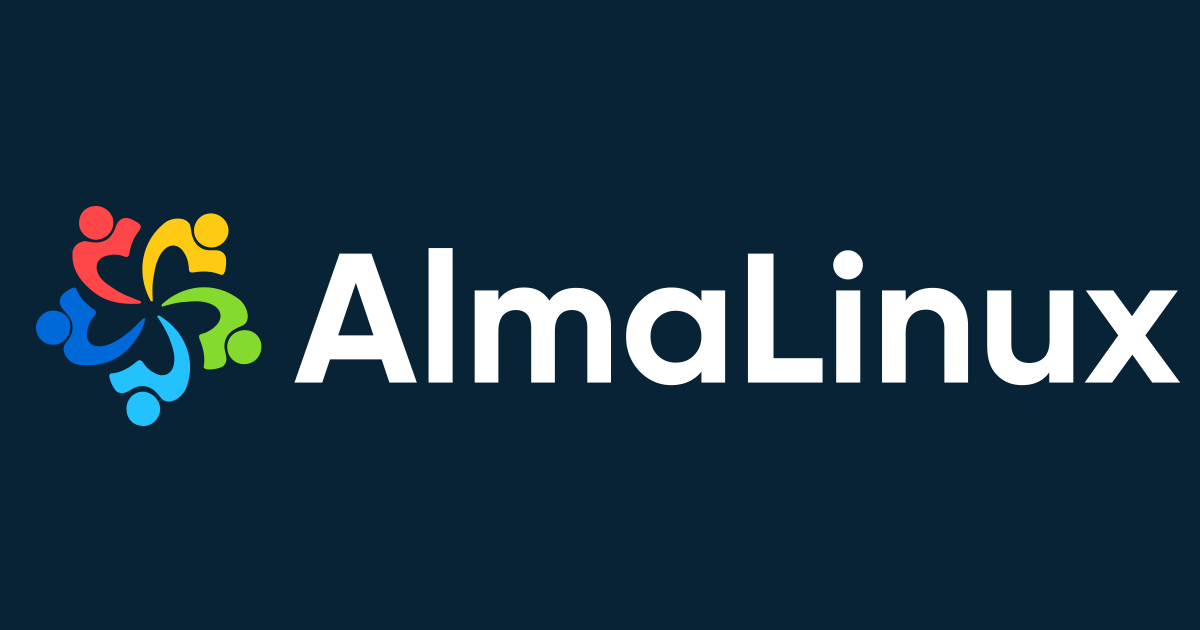Linuxの技術者認定資格「LinuC」の学習用にVirtualBoxにAlmaLinuxをインストールしましたので、その方法を詳しく紹介します。
AlmaLinuxは、LinuCを運営するLPI-Japan(公式サイトはこちら)が、Ubuntuとともに学習環境として紹介しているLinuxディストリビューションです。
学習環境の準備は手早く終わらせて、できるだけ早く勉強を始めたいですよね。
この記事を読めば、VirtualBoxの設定方法からAlmaLinuxのインストール方法、インストール後の基本的な設定までわかりますので、ぜひ参考にしてみてください!
AlmaLinuxとは
「勉強用の環境準備は手早く終わらせて」とか言いましたが、一応、AlmaLinuxがどんなものかを紹介させてください。
AlmaLinuxは、無償で使える商用LinuxディストリビューションであるCentOSの開発が終了することを受けて開発されたLinuxディストリビューションです。
CentOSは、RedHat社が開発している有償の商用LinuxディストリビューションであるRHEL(Red Hat Enterprise Linux)とバイナリ互換(RHELで動作するものは全て動作する)の無償版として別のコミュニティが開発し、RedHat社がサポートしていたのですが、開発が終了しました。
この流れを受けて、後継ディストリビューションが複数登場しましたが、AlmaLinuxは以下の特徴を持つため、日本の企業にも適した仕様を持つLinuxディストリビューションとして注目されています。
・RHELとバイナリ互換(RHELで動作するソフトウェアはすべて動作する)
・無料で利用可能
・本家RHELに近いアップデート提供スピード
・日本のサイバートラスト社がスポンサーとして参画しているため、日本語による有償サポートが受けられる
AlmaLinux OSのシステム要件
AlmaLinuxのシステム要件は、AlmaLinuxウィキの「AlmaLinux インストール ガイド (ISO)」に記載されています。
記載されているシステム要件は以下の通り。
ディスク容量:最低10GB、推奨20GB
RAM(メモリ):最低1.5 GB
USBメモリ:最低8GB、推奨12GB以上
CPUの記載はシステム要件にはありませんでした。
上記のUSBメモリは、パソコンにダイレクトにインストールするときに必要な「ライブUSBメモリ」の容量です。
今回は、LinuCの勉強用にVirtualBoxにインストールするので、USBメモリのシステム要件は気にする必要はありません。
その代わり、普段使用しているパソコンの空き容量が最低でも10GB、普段使い用の空き容量も必要なので、さらに大きな空き容量が必要なことに注意しましょう。
もし、パソコンにダイレクトにインストールしたい方は、16GBのUSBメモリが販売されていますので、そちらを購入しましょう。
事前に準備しておくもの
インストールをスムーズに進めるため、以下のものを事前に準備してください。
・VertualBox
・rootパスワード
・ユーザー名
・ユーザーパスワード
VirtualBox
VirtualBoxを使うと、現在使用中のOSの中に別のOSを「仮想マシン」としてインストールすることができます。
VirtualBoxは他のアプリと同様に、Linux Mintの場合は「ソフトウェアマネージャー」から、Windowsの場合は「Microsoft Store」からインストールしておきましょう。
使い方は、あとで紹介します。
rootパスワード
Linuxでは、管理者権限を「root」と呼び、「root権限」ともいいます。
そして、管理者権限を持った者のことを「rootユーザー」や「スーパーユーザー」といいます。
この管理者権限を使用するときのパスワードの設定をインストールの途中で求められるので、あらかじめ考えておきましょう。
なお、設定の際にログインパスワードを入力するとパスワードの強度が表示されるのですが、強度が低いとセキュリティ上よくありません。
強度の高いログインパスワードを考えることをおすすめします。
私の場合、半角の英数字と記号を組み合わせて12文字で作りました。
これぐらいの種類と文字数だと、強度が高いと評価されます。
ユーザー名とユーザーパスワード
「ユーザー名」と「ユーザーパスワード」もインストールの途中で入力を求められます。
あらかじめ考えておきましょう。
ただし、「Linux教科書 LinuCレベル1」を使って学習する予定で、教科書と演習の表記を一致させたい方は、ユーザー名は「linucuser」にしましょう。
ユーザーパスワードは、いわゆるユーザーのログインパスワードです。
rootパスワードと同じく強度を求められますので、強度の出るパスワードを考えておきましょう。
AlmaLinuxのダウンロードからインストール、基本的な設定まで
AlmaLinuxをインストールする大まかな流れは以下の通り。
- AlmaLinuxの.isoイメージのダウンロード
- VirtualBoxにAlmaLinuxをインストールするための設定
- AlmaLinuxを仮想マシンとしてインストール
- AlmaLinuxの日本語入力設定
- ディレクトリ名の英語表記化
1. AlmaLinuxの.isoイメージのダウンロード
まずは、AlmaLinux公式サイトでAlmaLinuxの.isoイメージをダウンロードします。
AlmaLinux は以下の 4 つのアーキテクチャをサポートしています。
・IntelAMD (x86_64)
・ARM64 (アーキテクト64)
・IBM PowerPC (ppc64le)
・IBM Z (s390x)
さらに、サポートされているアーキテクチャごとに 、以下の3 種類の.isoファイルが用意されています。
DVD:ほぼすべての AlmaLinux パッケージを含む完全なインストール DVD イメージ
Boot:インターネット経由でパッケージをダウンロードする単一のネットワーク インストール CD イメージ
Minimal:オフライン インストールを可能にする最小限の自己完結型 DVD イメージ
家庭用のパソコンにインストールする場合は、アーキテクチャが「IntelAMD (x86_64)」で、.isoファイルは「DVD」を選ぶといいでしょう。
公式サイトのURLは以下の通り。
サイトが開くと「ダウンロード」というボタンがすぐに見つかるので、「ダウンロード」ボタンをクリック

「AlmaLinux OS の取得」ページが開くので、画面の上部で「Intel/AMD(x86_64)」が選択されていることを確認し、画面下部の「AlmaLinux OS 9.5 DVD ISO」をクリック
ダウンロードが始まるので、完了するまで待つ

ダウンロードが終わると、保存場所(Downloadsフォルダ)に以下の通り保存される

ダウンロードされた.isoファイルの容量は11.4GBです。
2. VirtualBoxにAlmaLinuxをインストールするための設定
VirtualBoxにOSをインストールするには、最初にVirtualBoxで設定をしなくてはなりません。
まずは、VirtualBoxを起動し、以下の通り設定をします。
「Oracle VM VirtualBoxマネージャー」上部メニューの「仮想マシン」をクリックし、「新規」をクリック

「仮想マシンの作成」が開く

「名前」のところに「AlmaLinux9.5」と入力
(自動で「タイプ」と「バージョン」が変更されます。)

「ISOイメージ」の右側の「▼」をクリックして、「その他」をクリック

「開く」が開くので、ダウンロードした.isoファイルをクリックして、「開く」をクリック

「仮想マシンの名前とOS」が開くので、「自動インストールをスキップ」にチェックを入れて「次へ」をクリック

「ハードウェア」が開くので、自分のマシンスペックに合わせて、メインのOSに影響がなさそうな範囲で「メインメモリー」と「プロセッサー数」を設定し、「次へ」をクリック

「仮想ハードディスク」が開くので、「仮想ハードディスクを作成する」でメインのOSに影響がなさそうな範囲で、AlmaLinux9.5に使用するハードディスク容量を設定し、「次へ」をクリック

「概要」が開くので、今まで設定した内容に間違いがないか確認してから「完了」をクリック

「Oracle VM VirtualBoxマネージャー」が開いて、左側にAlmaLinux9.5が表示され、右側に先程設定した内容が表示されていれば、VirtualBoxにAlmaLinuxをインストールするための設定は完了

VirtualBoxでいくつかLinuxディストリビューションをインストールしてきましたが、このままOSのインストールを始めると、VirtualBoxが途中で止まってインストールが失敗してしまうことがよくありました。
念のため、ここでVirtualBoxを一度終了させて、再度、起動しましょう。
3. AlmaLinuxを仮想マシンとしてインストール
VirtualBoxを再起動したら、いよいよAlmaLinuxをVirtualBoxにインストールしていきます。
VirtualBoxの左側にある「AlmaLinux9.5」が選択されているのを確認し、右上の「起動」ボタンをクリック

新しいウィンドウが開き、起動方法の選択画面が表示されるので、「Install AlmaLinux 9.5」を矢印キーで選択(文字を白色に)して「Eent」キーを押す

「ALMANINAUX 9.5 へようこそ。」画面が開き、インストール時に使用する言語を聞かれるので、左右ともに「日本語」になっているのを確認して「続行」をクリック

「インストール概要」が開くので、
・キーボード
・時刻と日付
・rootパスワード
・ユーザーの作成
・ソフトウェアの選択
・インストール先
・KDUMP
・ネットワークとホスト名
を以下の通り設定していく

■キーボード
「インストール概要」の「キーボード」をクリックすると「キーボードレイアウト」が開くので、左側の枠に「日本語」が表示されているのを確認し、画面左上の「完了」をクリック

■日付と時刻
「インストール概要」の「日付と時刻」をクリックすると「日付と時刻」が開くので、「地域」が「アジア」に、「都市」が「東京」になっているのを確認し、画面左上の「完了」をクリック

■rootパスワード
「インストール概要」の「rootパスワード」をクリックすると「rootパスワード」が開くので、あらかじめ決めておいたroot用のパスワードを入力
パスワードの強度が「高い」と表示されたら、「確認」にも同じroot用のパスワードを入力し、画面左上の「完了」をクリック

■ユーザーの作成
「インストール概要」の「ユーザーの作成」をクリックすると「ユーザーの作成」が開くので、あらかじめ決めておいたユーザー名を「フルネーム」に入力
(ただし、「Linux教科書 LinuCレベル1」を使って学習する予定で、教科書と演習の表記を一致させたい方は、ユーザー名は「linucuser」)
「ユーザー名」にも「フルネーム」に入力したユーザー名が自動で表示されるので、そのままでいいなら変更する必要なし
「ユーザー名」の下にある「このユーザーを管理者にする」にチェックを入れる
「パスワード」にあらかじめ決めておいたログインパスワードを入力し、パスワードの強度が「高い」と表示されたら、「パスワードの確認」にも同じログインパスワードを入力し、画面左上の「完了」をクリック

■ソフトウェアの選択
「インストール概要」の「ソフトウェアの選択」をクリックすると「ソフトウェアの選択」が開くので、左側の「ベース環境」で「Server with GUI」を選択し、右側の「選択した環境用のその他のソフトウェア」で以下のものにチェックを入れ、画面左上の「完了」をクリック
・Performance Tool
・Legacy UNIX Compatibility
・Development Tools
・RPM Development Tools
・Security Tools
・System Tools


■インストール先
「インストール概要」の「インストール先」をクリックすると「インストール先」が開くので、「ローカル標準ディスク」に一つだけディスクが表示されているのを確認し、画面左上の「完了」をクリック

■KDUMP
「インストール概要」の「KDUMP」をクリックすると「KDUMP」が開くので、「kdumpを有効にする」にチェックが入っているのを確認し、画面左上の「完了」をクリック

■ネットワークとホスト名
「インストール概要」の「ネットワークとホスト名」をクリックすると「ネットワークとホスト名」が開くので、「Ethernet(enp0s3)」が「接続済みです」になっているのを確認し、画面左上の「完了」をクリック

なお、「Linux教科書 LinuCレベル1」を使って学習する予定で、教科書と演習の表記を一致させたい方は、上の画像の左下にあるホスト名に「centos7」と入力し、その右の「適用」ボタンをクリックしましょう。
ここまで完了したら、「インストール概要」右下の「インストールの開始」ボタンをクリック

インストールが完了するまでしばらく待つ

AlmaLinuxのインストールが完了すると、画面右下に「AlmaLinuxが正しくインストールされ、利用準備が整いました!利用開始するにはシステムを再起動してください!」と表示されるので、そのすぐ下の「システムの再起動」をクリック

再起動後、設定したユーザー名が表示されるので、ユーザー名をクリック

ログインパスワードの入力を求められるので、設定したログインパスワードを入力して「Ent」キーを押す

AlmaLinuxが起動し、「AlmaLinuxへようこそ」が開くので、見る必要がなければ「必要ありません」をクリック

以上でAlmaLinuxのインストールは完了です。
AlmaLinuxを終了させるには、
画面右上にある3つのアイコンをクリックし、表示されたメニューの「電源オフ/ログアウト」をクリック
さらにメニューがのびるので、「電源オフ・・・」をクリック

「アップデートをインストールして電源オフ」が開くので、そのまま「電源オフ」をクリックすると、アップデートを行ったあとにAlmaLinuxは終了します。

4. AlmaLinuxの日本語入力設定
AlmaLinuxインストール直後は日本語入力ができないので、日本語入力の設定をしなくてはなりません。
画面中央下部にあるアイコンの集合体の一番右側にある「・」が9つ並んだアイコン(アプリケーションを表示する)をクリック

アプリケーションのアイコンが表示されるので、その中から「設定」をクリック

設定画面が開くので、左側のメニューの「Keyboard」をクリック
入力ソースの「+」をクリック

「入力ソースを追加」が開くので、「日本語」をクリック

日本語の選択肢が表示されるので、「日本語(Anthy)」をクリックしてから「追加」をクリック

「Kyeboard」の画面にもどるので、入力ソースに「日本語(Anthy)」が表示されていたら右上の「☓」をクリック

「設定」を終了すると、起動直後にあった画面中央下部のアイコンの集合体が消えているので、Windowsキーを押すか、画面左上にある「アクティビティ」をクリックして、画面をもどす

画面中央下部のアイコンの集合体の右から2番目の「端末」をクリック

「端末」が開いたら、画面上部のバーの右側に表示されている「ja」を右クリック
表示されたメニューから「日本語(Anthy)」をクリック

先程「ja」だった部分が「あ」になり、「端末」で日本語入力ができるようになったことが確認できたら設定完了

これ以降は、「半角/全角」キーを押すと、英語と日本語の入力の切り替えが可能になります。
5. ディレクトリ名の英語表記化
日本語でAlmaLinuxをインストールすると、ディレクトリ(フォルダ)の名前の表記が日本語になっています。
しかし、Linuxの基本的操作であるコマンド入力は半角英数字が基本なので、ディレクトリ名を英語表記に変更します。
なお、画面中央部のアイコン集合体の左から2番目のアイコンをクリックすると、ファイルマネージャーが開いてディレクトリ名が日本語表記であることが確認できます。

端末を開いて、「$」の右側に以下のコマンドを入力して「Ent」キーを押す
LANG=C xdg-user-dirs-gtk-updateなお、コマンドは大文字小文字を正確に入力しなくてはならないので、間違えないように注意

「Update standard folders to current Language?」が開くので、下の方にある「Don’t ask me this again」にチェックを入れて、「Update Names」をクリック

ターミナルに以下の通り英語表記への切り替え結果が表示されるので、ターミナルを閉じる

ファイルマネージャーを開いて確認すると、各ディレクトリ名が英語表記に切り替わっています。
一部(今回は「画像」)が日本語表記のまま残ってしまっていますが、「Pictures」のディレクトリが別で作成されていますので、「画像」ディレクトリは削除してしまいましょう。

なお、AlmaLinuxを再起動すると、自動で以下の画面が表示されます。
「次回から表示しない」にチェックを入れて、「古い名前のままにする」をクリックしましょう。
次回からこの画面は表示されなくなります。

これで設定は完了です。
この記事を参考にして、ViertualBoxへのAlmaLinuxのインストールがスムーズに進められることを願っています!